Den ultimative guide til Google Analytics
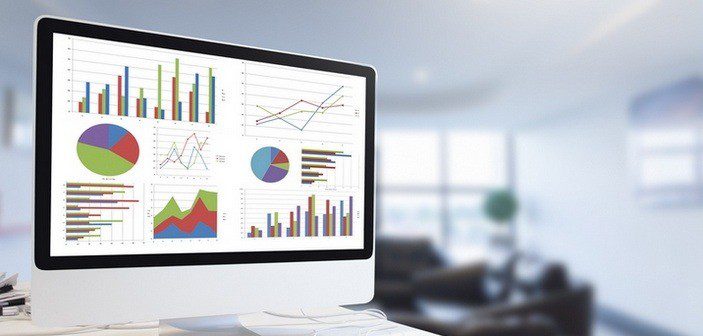
Google Analytics (GA) er et gratis redskab, der kan hjælpe dig med at optimere din hjemmeside eller webshop. GA indsamler data fra din hjemmeside, så du kan se, hvem der besøger din side, hvilke sider de ser, hvordan din side konverterer og hvordan dine brugere tilgår din side.
GA viser også real time data, så du kan følge med i, hvor mange besøgende, der er på din side lige nu, samt hvilke sider de ser på. Du kan også se hvor i verden, de sidder. Google Analytics giver dig altså værdifuld viden om dine brugere og deres adfærd på din hjemmeside – og derfor er GA et must, hvis du driver en hjemmeside, hvad enten den er privat eller kommerciel.
Du får her en guide til, hvordan du kommer i gang med at bruge GA. Vi guider dig gennem oprettelsen af en konto til, hvordan du kan læse den indsamlede data og opsætte automatisk rapportering.
Hvorfor bruge Google Analytics?
GA kan være guld værd for dig. Det hjælper dig til at forstå og vide, hvordan dine brugere agerer på din hjemmeside – og så får du unik viden om, hvem dine brugere er. Du kan også se, hvordan dine brugere finder dig, og på den måde ved du, hvilke kanaler du skal satse på eller bruge dine markedsføringskroner på.
Den viden du får fra Google Analytics kan du bruge til at optimere dine landingssider med henblik på at øge konverteringen. Hvis brugerne forlader siden med det samme igen, får du en høj bounce rate. Det kan være okay, hvis du har en blog, hvor målet er, at brugerne skal læse det nyeste blogindlæg. Så skal du i stedet se på, hvor lang tid brugerne i gennemsnit bruger på siden – så kan du få en idé om, de læser indlægget, eller om de forlader siden igen.
Hvis du sælger produkter eller services, vil du gerne holde din bounce rate nede. Her handler det for dig om at få brugeren til at konvertere til et salg eller sende en forespørgsel via en kontaktformular. Derfor vil brugeren også besøge flere sider under sit besøg på din hjemmeside. Hvis din bounce rate er høj, så kig på landingssiderne. Hvad kan du gøre for at hjælpe brugeren videre? Mangler der et call to action?
Google Analytics: en del af søgemaskineoptimering
 Søgemaskineoptimering (SEO) handler om at blive vist øverst i søgeresultaterne. Alle, der arbejder med SEO, har dette som mål. Hvordan kan Google Analytics være en del af SEO? GA giver dig unik viden om din side, og du kan få en forståelse for, hvad det er, du skal optimere på.
Søgemaskineoptimering (SEO) handler om at blive vist øverst i søgeresultaterne. Alle, der arbejder med SEO, har dette som mål. Hvordan kan Google Analytics være en del af SEO? GA giver dig unik viden om din side, og du kan få en forståelse for, hvad det er, du skal optimere på.
Googles fokus på brugeroplevelsen betyder, at søgemaskinen viser relevante sider for brugeren. Der er mange faktorer, der indikerer overfor Google, om en side er relevant. En af disse faktorer er det, der kaldes dwell time: hvor lang tid er brugeren på din side? Hvis brugeren ikke vender direkte tilbage til søgeresultaterne, må det betyde, at siden er relevant for brugeren. For at du selv kan få en indikation om dette, kan du i GA se, hvor lang tid dine brugere besøger din side. Hvis dine brugere forlader siden hurtigt igen, er det et udtryk for, at du skal optimere dit indhold, søgeord, landingssider m.m.
Indlæsningstiden (load time) for en side kan også være med til at påvirke brugeroplevelsen, og dermed vil det også påvirke placeringen i søgeresultaterne. GA viser den gennemsnitlige indlæsningstid for dine sider – gå til Adfærd à Webstedshastighed à Hastighedsforslag. Her giver Google Analytics dig også forslag til, hvad du kan forbedre for at gøre load tiden hurtigere.
Med Googles nye mobil-søgeindeks er det blevet endnu vigtigere, at du har en mobilvenlig hjemmeside – hvis dine brugere søger fra deres telefoner. I GA kan du se, hvilke enheder dine brugere søger fra – er det fra computer, tablet eller mobil? Hvis du har brugere, der anvender deres telefon, når de besøger din hjemmeside, bør du have en mobilvenlig hjemmeside. Andelen af besøgende fra mobile enheder kan du kun forvente vil stige.
Google Analytics kan altså hjælpe dig med at optimere dit SEO-arbejde. Du får et overblik over din hjemmesides aktivitet, over dine brugere og deres adfærd, og ud fra dette kan du optimere din SEO-indsats. I det følgende vil du derfor blive guidet igennem, hvordan du kommer i gang med GA.
Opsætning af sporingskode
For at du kan få Google Analytics skal du oprette en konto. Hvis du allerede bruger Gmail, har du allerede en konto, du kan bruge. Denne er dog mest brugbar, hvis du er privatperson. Er det i virksomhedens interesse kan du eventuelt oprette en ny Google-konto med din arbejdsmail.
Selv hvis du opretter GA med din egen Google-konto, begrænser du dig ikke kun til at kunne se data for én hjemmeside. Du kan oprette 100 forskellige konti i din GA-oversigt. Overvej dog, hvem det er, der opretter GA-kontoen. Hvis personen forlader virksomheden, kan denne tage alt data med sig, hvis kontoen er oprettet under hans eller hendes private Google-konto.
Hvis I er flere, der skal have adgang til GA for den samme hjemmeside, skal I ikke deles om det samme Google-login. Det er muligt at give andre brugere tilladelse til at se hjemmesidens data – samt redigere og administrere andre brugere. Hvordan dette gøres, beskrives senere.
Når du har oprettet en konto, hvis du ikke havde en i forvejen, kan du logge ind på GA. Her vil du blive mødt af dette skærmbillede:

Klik på ”Tilmeld dig” for at komme i gang. Herfra skal du udfylde informationer om din konto: Er det en hjemmeside eller mobil-app, du vil spore? I denne guide har vi fokus på hjemmesider.
Du skal udfylde oplysninger om hjemmesiden: hvad hedder det, hvilken url har den, hvilken branche tilhører den, og hvilken rapporteringstidszone (land) befinder du dig i?
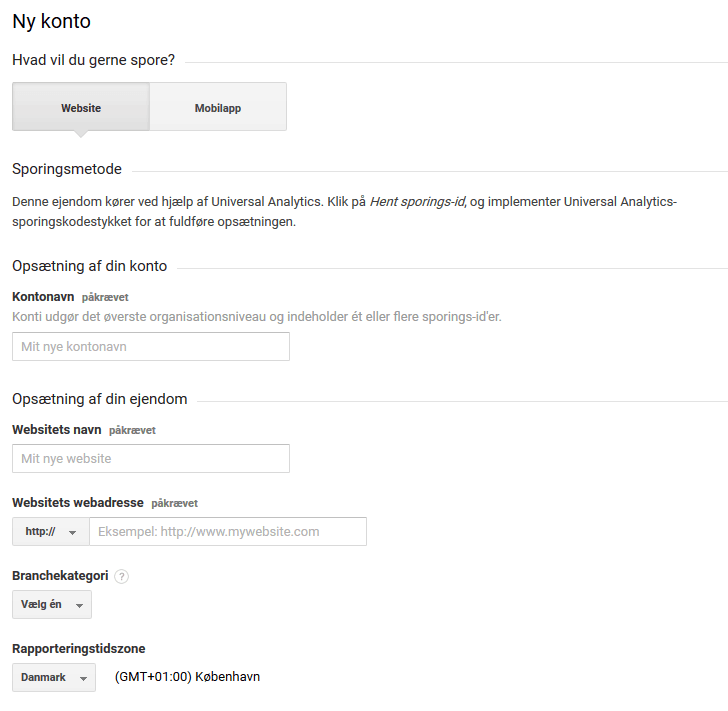
Hvis du har flere forskellige sider, som du skal administrere i Google Analytics, så find ud af, hvordan du bedst organiserer dem. Er der nogle sider, der hører under andre? For eksempel en virksomhed med flere forskellige hjemmesider. Navngiv alle konti, du opretter, så du kan finde rundt i dem på et senere tidspunkt.
Opsætningen af din konto er todelt. Første del er som beskrevet ovenfor og handler om, hvad du vil spore. Anden del er om datadeling. Her kan du selv angive, hvor dine GA-data må deles. For hvert punkt får du en beskrivelse af, hvad det omfatter.
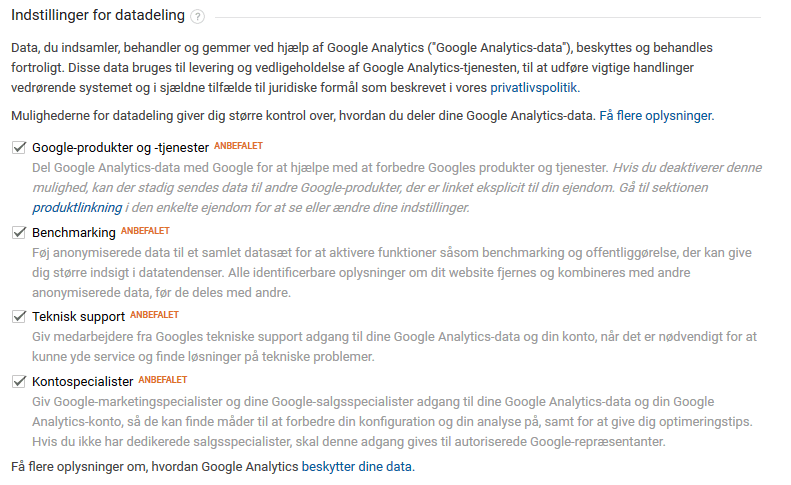
Når du har udfyldt alle oplysningerne skal du klikke på ”Hent sporings-id”, hvorefter du vil blive bedt om at acceptere servicevilkårene.
Du får nu vist dit sporings-id samt den kode, du skal indsætte på din hjemmeside.
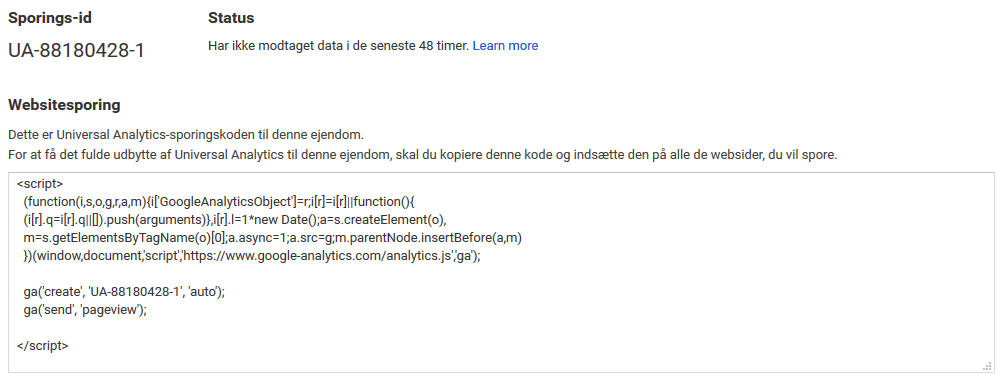
Denne kode skal installeres på alle dine sider på din hjemmeside. Hvis din hjemmeside er lavet i html, skal koden sættes ind sidst i <head>-tagget – altså lige inden </head>.
Hvis din hjemmeside er sat op i et CMS-system findes der dog andre og lettere metoder. I WordPress vil sporingskoden typisk kunne sættes ind i temaets indstillinger. Vi bruger eksempelvis temaet ”Enfold”, hvor der blandt tema-indstillingerne kan indsættes koden, som vist i billedet herunder. Samme muligheder er der eksempelvis i e-handelssystemet Shopify – og det er der med stor sandsynlighed også i andre CMS-systemer.
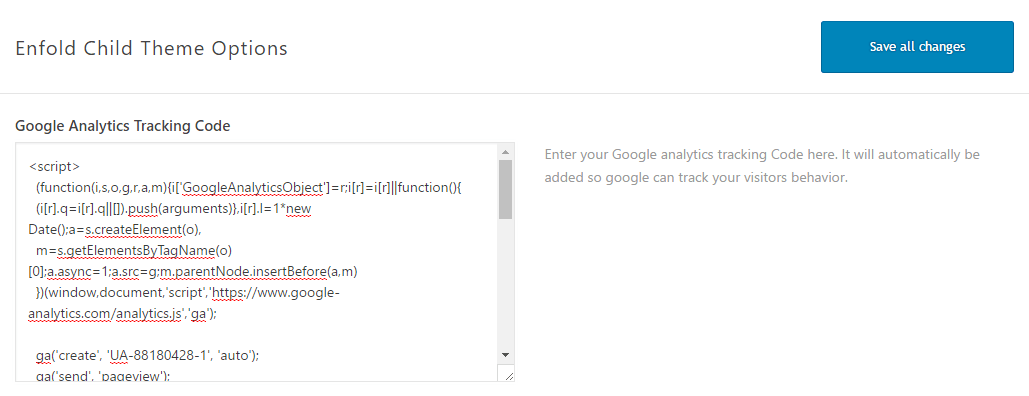
Når koden er sat op, begynder Google Analytics at indsamle data om din side. Denne indsamlede data skal du bearbejde, så det bliver brugbart for dig. Derfor bør du opsætte nogle mål, hvilket bliver behandlet senere.
Modificer Google Analytics bounce rate
Som nævnt tidligere er det ikke altid lige fordelagtigt, at Google Analytics kun beregner bounce raten ud fra, om brugeren kun har besøgt én side. Særligt hvis du har en blog, hvor dine brugere kun læser det ene blogindlæg uden at besøge andre sider på din hjemmeside.
Dette kan du omgås ved at tilføje en linje i din sporingskode. Indsæt følgende kode lige inden </script>-tagget:
setTimeout(“_gaq.push([‘_trackEvent’, ’20_seconds’, ‘read’])”,20000);
Med denne kode definerer du altså, at hvis brugeren er på siden i mindre end 20 sekunder – som vist i dette eksempel – tæller det som et bounce. Hvis du vil indstille grænsen til at være 30 sekunder ser koden ud som følger:
setTimeout(“_gaq.push([‘_trackEvent’, ’30_seconds’, ‘read’])”,30000);
Denne kode kan du altså indsætte, hvis du vil have et mere retvisende billede af din bounce rate. Du kan også modificere koden, så den passer med den varighed du synes er passende.
Opsæt mål
Når du opsætter mål vil Google Analytics fortælle dig, når disse mål er opnået. Mål opsættes under ”Administratorfanen” – se tredje kolonne ”visning”.
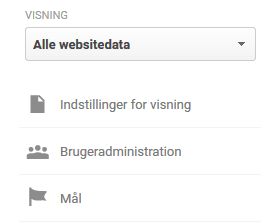
Når du skal opsætte et nyt mål, kan du vælge, om du vil opsætte det efter en skabelon, eller om du selv vil tilpasse det. Der er skabeloner for ”Omsætning,” ”Anskaffelse,” ”Forespørgsel” og ”Engagement”. Her hjælper GA dig også til at forstå, hvad de enkelte målsætninger omhandler.

Hvis dit mål er, at dine brugere skal tilmelde sig dit nyhedsbrev, skal du vælge ”Tilmeld dig” under ”Engagement” og klik ”Fortsæt”. Herefter skal du navngive dit mål og vælge, hvilken type, der er tale om – se billedet herunder. Det kan være at målet udløses, når brugeren lander på en ”Tak for din tilmelding”-side, og dermed er af typen ”Destination”.
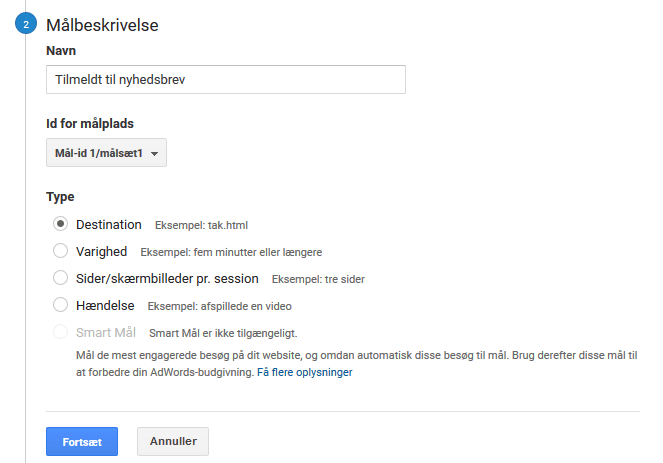
Endeligt skal du angive dine måldetaljer. Her kan du angive url’en for den side, som brugerne lander på, når de tilmelder sig. Her kan du vælge om siden skal være lig med, begynde med eller være et regulært udtryk. Hvis sidens url kan ende på forskellige varianter – eksempelvis”/tak”, ”/tak/” eller ”/tak.html” – bør du vælge ”Begynder med” og indtaste det, der er fælles for alle url’erne.
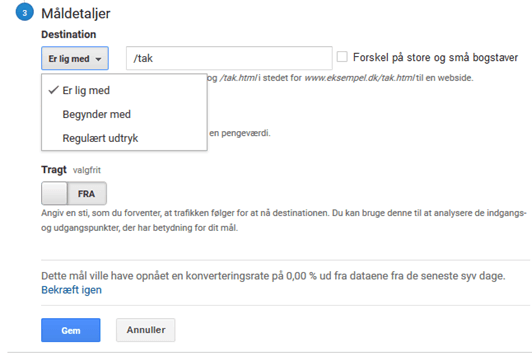
Herefter vil du løbende kunne følge med i, hvor mange konverteringer du får. Det er muligt at have op til 20 mål ad gangen.
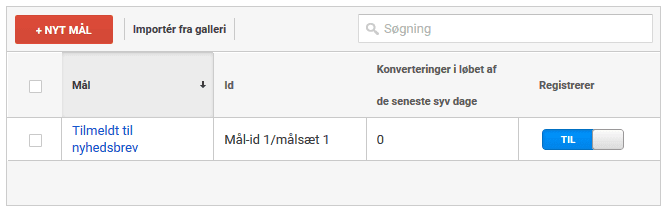
Et eksempel på et andet mål, som er mere interessant for webshopejere er om omsætningen. Her kan der igen vælges fra en skabelon som vist i billedet herunder.
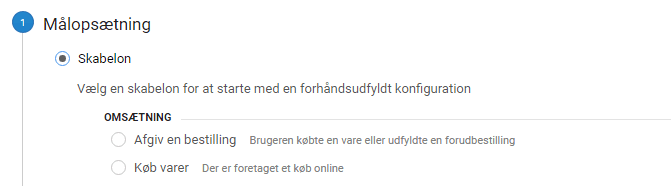
På samme måde som i det forrige mål-eksempel kan ”destination” vælges – denne vælges, hvis dine kunder lander på en bekræftelsesside. Herfra opsættes målet ligesom med det forrige eksempel.
Sporing af e-handelstransaktioner
Du har også via GA mulighed for at analysere dine købs- og transaktionsdata. For at opsætte dette skal du under ”Administrator”, 3. kolonne ”Visning” vælge ”E-handelsindstillinger”. Her kan du aktivere e-handel:
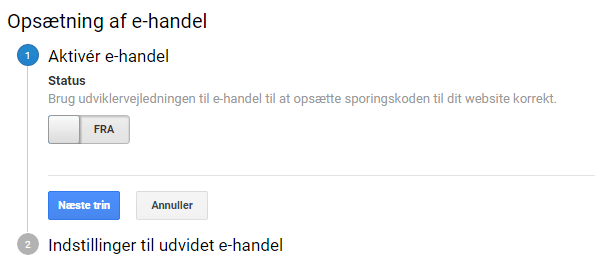
Når e-handel bliver aktiveret, kan du også aktivere ”Relaterede produkter”, hvis du ønsker data om dette. Når du klikker ”Næste trin” får du mulighed for at aktivere ”Udvidet e-handelsrapportering”. Denne funktion er valgfri, ligesom det er valgfrit om du vil have data om relaterede produkter. Herefter trykker du ”Send”.
Herefter skal du opsætte selve trackingen af din data. Dette gøres med udgangspunkt i den sporingskode, som du fik, da du oprettede Google Analytics. Her har GA en udførlig guide, der forklarer dig hvert trin, du skal igennem – der skal eksempelvis tilføjes transaktions- og enhedsdata.
Opsæt ”site search”
På langt de fleste hjemmesider i dag er der en søgefunktion. De ord, som dine brugere taster her, kan have stor betydning for dig og din søgeordsanalyse. Det kan hjælpe dig med at forstå, hvad det er dine brugere søger efter, og så kan du finde frem til de ord, som dine brugere rent faktisk anvender.
Derfor bør du også indsamle den data, du kan her. Det gør du ved at gå til ”Administrator”-fanen og vælge ”Indstillinger for visning” i tredje kolonne (”Visning”). Nederst på denne side kan du slå ”Sporing af Site Search” til. Herefter bliver du bedt om at angive dit forespørgselsparameter. For at finde dette skal du foretage en søgning på din egen side. I url’en for søgningen vil du se et bogstav efter et spørgsmålstegn – se billedet herunder:
![]()
I vores tilfælde er forespørgselsparameteret ”s” – for andre kan det være ”q”. S og Q er de hyppigst anvendte forespørgselsparametre. Indtast bogstavet og tryk gem – så begynder du også at indsamle data om dine søgninger på din side.
Læs Analytics data
Nu har du opsat din GA-konto og sat mål for denne. For hver dag, der går, bliver der indsamlet ny data til dig. Denne data skal du lære at forstå, ellers får du ingen gavn af den data, du indsamler.
I fanen ”Rapportering” vil du i venstre side se en menu: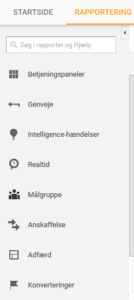
Under hver menu er der yderligere undermenuer, som strukturer dataene for dig.
Realtid
I denne menu kan du følge med i, hvor mange besøgende, der er på din side, og hvilke sider de ser – samtidig med at det sker. Du får en oversigt over, hvor mange aktive besøgende, der er på siden lige nu, hvilken enhed de besøger siden fra (computer, tablet eller telefon) samt hvilke sider, der vises. Der er også et kort, der viser, hvilket område brugerne sidder i. Endeligt kan du også se, hvordan brugeren har fundet frem til din side (direkte, via organisk søgning eller via betalt søgning – altså Adwords). Hvis brugeren er henvist fra en anden side, vil du også kunne se det her.
Målgruppe
Under Målgruppe kan du lære dine brugere at kende. I oversigten får du et overblik over, hvor mange sessioner (hvor mange gange brugere er gået ind på din hjemmeside) samt hvor mange sidevisninger, der har været på din siden inden for den angivne periode. Du kan også se, hvor mange unikke brugere, der har besøgt din side, hvor mange sider brugerne i gennemsnit ser samt hvor lang tid, brugerne i gennemsnit bruger, når de besøger din hjemmeside.
Brugerstifinder
Dykker du lidt dybere ned i menuen, kan du finde ”Brugerstifinder”. Her kan du finde ud af, hvordan hver enkelt bruger på din hjemmeside agerer. Hver bruger har fået et bruger id, så brugerne kan adskilles fra hinanden. Her kan du altså se, hvor mange gange hver bruger har besøgt din hjemmeside, den gennemsnitlige tid, der er brugt på siden for hver session samt afvisningsprocenten (bounce raten – når en bruger kun besøger én side, og så forlader hjemmesiden igen).

Under hvert bruger id kan der findes unikke oplysninger om brugerens adfærd. Du kan se, hvilke enheder, brugeren har anvendt til at se din hjemmeside, hvilke datoer og tidspunkter, brugeren har besøgt din hjemmeside, hvordan brugeren er kommet ind på din hjemmeside, hvor mange sessioner pr. dag samt hvor mange sidevisninger pr. besøg.
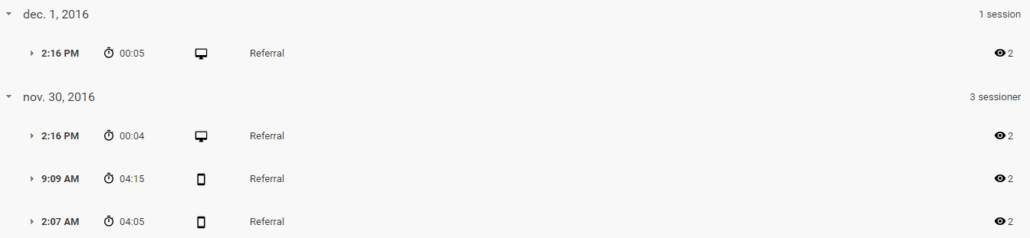
Demografi
Under demografi kan du få en større indsigt i køns- samt aldersfordelingen blandt dine brugere. På den måde kan du få et mere retvisende billede af, hvordan din målgruppe fordeler sig på disse to parametre.
Geo
 Her kan du se, hvilke sprogindstillinger brugeren har i sin browser, når de besøger din hjemmeside. Det kan give en indikation om, hvilke nationaliteter, der besøger din side. Her får du data om, hvor mange sessioner, der har været med hver sin sprogkode. Vær opmærksom på, at dansk kan repræsenteres både ved ”da-dk” og ”da”, lige som nogle danskere har en engelsk-indstillet browser.
Her kan du se, hvilke sprogindstillinger brugeren har i sin browser, når de besøger din hjemmeside. Det kan give en indikation om, hvilke nationaliteter, der besøger din side. Her får du data om, hvor mange sessioner, der har været med hver sin sprogkode. Vær opmærksom på, at dansk kan repræsenteres både ved ”da-dk” og ”da”, lige som nogle danskere har en engelsk-indstillet browser.
Du kan også se, hvor i verden søgningerne bliver foretaget. Her er det delt ind efter land. Et verdenskort giver en god indikation af, hvor mange steder i verden, at din hjemmeside bliver søgt fra. Hvis du har en dansk hjemmeside, kan du ikke forvente, at det kun er Danmark, der er repræsenteret på denne liste.
Adfærd
I denne menu kan de se, hvor mange af dine besøgende, der er tilbagevendende samt hvor mange, der kun har besøgt din side én gang inden for den angivne periode. Du kan også se fordelingen af antal sessioner, som brugerne har haft. Det betyder altså, at du kan se, hvor mange gange dine tilbagevendende besøgende har besøgt din hjemmeside.
Du kan desuden også se, hvor mange sekunder at hver session har varet – inddelt i intervaller, foreksempel 0-10 sekunder eller 31-60 sekunder. Hertil kan du også se antallet af sidevisninger, der er vist indenfor tidsintervallet.
Teknologi
Her kan du få viden om, hvilken browser og operativsystem dine besøgende bruger, ligesom du kan se brugernes skærmopløsninger. Du kan altså hurtigt danne dig et overblik over, hvilke enheder din hjemmeside skal målrettes. Du kan tilmed også se information om de besøgendes skærmfarver: er det 24-bit, 32-bit eller andet?
Under teknologi kan du også se, hvilken internetudbydere dine besøgende har, når de besøger din hjemmeside.
Mobil
 Denne menu er særligt vigtigt, hvis du skal vide, om du skal have en mobiloptimeret hjemmeside. Her får du nemlig hurtigt et overblik over, hvor mange besøgende du har fra henholdsvis computer, tablet og telefon.
Denne menu er særligt vigtigt, hvis du skal vide, om du skal have en mobiloptimeret hjemmeside. Her får du nemlig hurtigt et overblik over, hvor mange besøgende du har fra henholdsvis computer, tablet og telefon.
Du får også data om, hvilken type telefon eller tablet det er – for eksempel om det er Apple iPad, Apple iPhone, Samsung Galaxy S6 osv.
Brugerflow
Under brugerflow kan du via en grafisk model se dine besøgendes adfærd – eller flow – på din hjemmeside. Du kan selv angive, hvilket parameter der er udgangspunktet for flowet. Det kan være, at du vil se flowet baseret på, hvilket land eller by, de besøgende er i eller se flowet ud fra sociale henvisninger. Herfra viser flowet de mest sete sider for hver interaktion, brugerne har haft samt hvilket frafald, der har været.
Anskaffelse
Her kan du se, hvordan de besøgende har fundet frem til din hjemmeside. Du kan se, hvor mange der kommer direkte ind på din side ved selv at taste din url, hvor mange der kommer fra de organiske søgeresultater og fra Adwords-annoncer, hvor mange der er henvist fra en anden side, og hvor mange der har klikket sig videre gennem links på de sociale medier.
Adfærd
Du kan også undersøge de besøgendes adfærd nærmere. Her kan du få overblik over, hvor mange unikke sidevisninger, der har været (pr. session) samt hvor mange sidevisninger, der har været i alt. Du kan også se de besøgendes gennemsnitlige tid på siden samt afvisningsprocenten.
Du kan også få vist et adfærdsflow, men dette er ligesom brugerflowet, hvorfor det ikke behandles yderligere her.
Under Adfærd kan du få viden om, hvilke sider, der er de mest besøgte på din hjemmeside. Derudover kan du også få viden om hvilke sider de besøgende lander på, når de besøger din side samt hvilke sider de forlader din hjemmeside fra. Denne viden kan du bruge til at optimere din hjemmeside. Hvis de besøgende forlader din hjemmeside fra produktsider, kan det være der mangler informationer eller call-to-actions.
Du kan også se hvor hurtig indlæsningstid, der er for din hjemmeside – samt for hver af dine undersider. Dermed kan du se, om der er nogle sider, der skal hastighedsoptimeres. Analytics giver dig selv forslag til, hvilke sider, der bør hastighedsoptimeres – og her kan du linkes videre til PageSpeed Insights, som kommer med løsningsforslag.
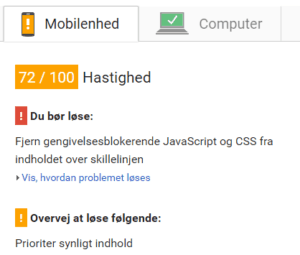
Det er også via Adfærdsmenuen, at du kan se, hvor mange søgninger, dine besøgende foretager på din hjemmeside samt hvad de søger efter. Du kan også se, hvilken side dine besøgende har været på, da de foretog søgningen.
Konverteringer
Det er i denne menu, at du kan se, om dine mål nås. Hvis du har sat din Google Analytics op til at spore E-handel vil du også kunne se data om dine transaktionsdata.
Opsætning af rapporter
Google Analytics indsamler altså store mængder af data for dig, som gør dig i stand til at optimere din hjemmeside ud fra de besøgendes adfærd. Det kan dog være tidskrævende at finde data, hver gang i er i administrationspanelet for GA. I stedet kan du opsætte et betjeningspanel, som samler den vigtigste data for dig.
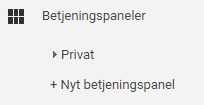
Når du opretter et nyt betjeningspanel kan du selv vælge, om det skal være et tomt lærred, som du selv indsætter data på, eller om det skal være et standardbetjeningspanel. Det kunne for eksempel se ud som følger:
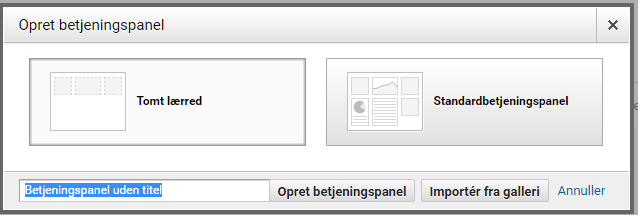
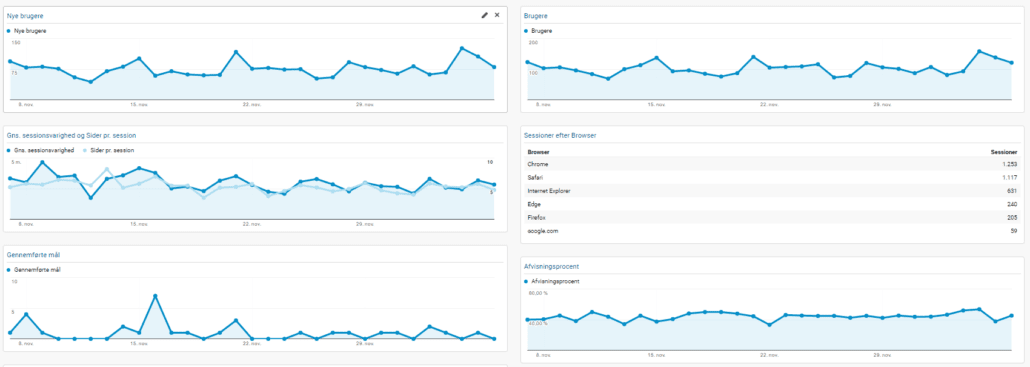
Du har også mulighed for at oprette tilpassede rapporter. Hvis du går til fanebladet ”Tilpasset” kan du her vælge ”+ Ny tilpasset rapport”. Her kan du navngive din rapport, tilføje rapport-faner og dernæst selv udvælge de dimensioner og metrics, der skal rapporteres om. Ved at vælge typen ”Explorer” skal der kun angives metrics.
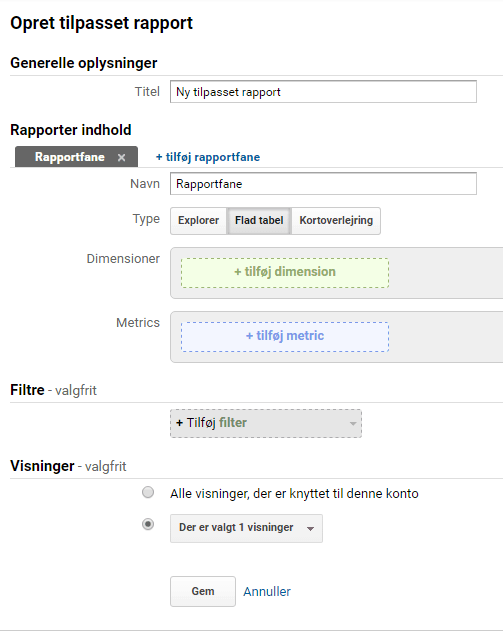
Når din nye rapport er oprettet, kan du opsætte daglige, ugentlige, månedlige email-rapporter. Ved at gøre dette får du tilsendt din tilpassede rapport i det interval, du har sat – eksempelvis hver mandag.
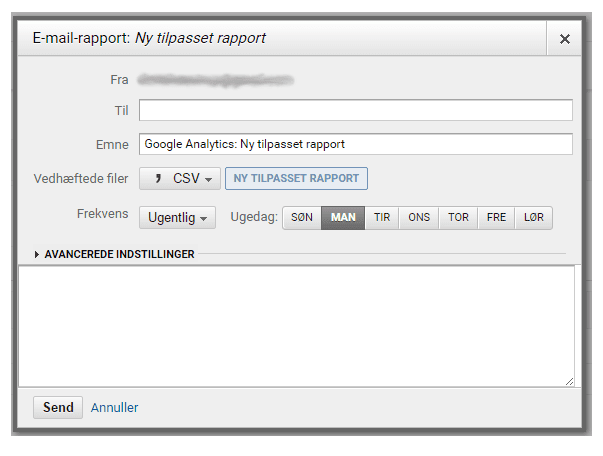
Tilføje nye konti og tilladelser
Som nævnt først i indlægget, så er det muligt at tilføje andre brugere til sin Analytics-konto. Dette gøres via fanebladet ”Administrator” i 2. kolonne ”Ejendom”. Her vælges ”Brugeradministration”. Her kan du se, hvem der har adgang til kontoen samt hvilke rettigheder, hver bruger har.
Det er også her, at du kan tilføje nye brugere. Skriv mailadressen på den nye bruger og vælg hvilke rettigheder, brugeren skal have.
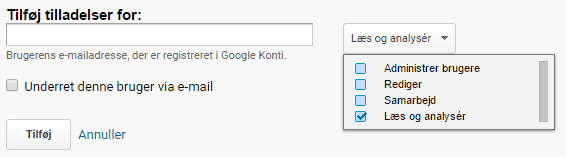
- SPF Flattening: Optimering af din virksomheds mail sikkerhed og levering - 1. juli 2024
- Undgår dine e-mails spammappen? Tjek det gratis! - 14. juni 2024
- Kultur, opdragelse og værdisæt tæller mere end generationstilhørsforhold - 17. maj 2024







DK-31929407