Guide: Sådan kommer du i gang med Google Shopping Ads
 Google Shopping Ads har du sikkert set mange gange før. Det er de annoncer, der vises øverst eller øverst til højre i Googles søgeresultater, hvor du kan se billede, titel, pris og virksomhed/webshop. Har du en webshop, men bruger du endnu ikke shopping ads, så er denne guide særligt henvendt til dig.
Google Shopping Ads har du sikkert set mange gange før. Det er de annoncer, der vises øverst eller øverst til højre i Googles søgeresultater, hvor du kan se billede, titel, pris og virksomhed/webshop. Har du en webshop, men bruger du endnu ikke shopping ads, så er denne guide særligt henvendt til dig.
Google Shopping Ads giver brugerne informationer om produkterne direkte fra søgeresultatssiden. Det betyder, at når en bruger klikker på en Shopping Ad, så er det fordi brugeren er interesseret i produktet, og at prisen er inden for brugerens budget. For dig betyder det, at din konverteringsrate vil blive højere, end hvad den er med almindelige søgeordsannoncer.
Shopping Ads er ikke det samme som de velkendte Google Ads (tidl. Adwords) annoncer. Derfor er det muligt at få vist både en Shopping Ads og en Google Ads-annonce i søgeresultaterne – ligesom du samtidig kan dukke op i den organiske søgning.
Hvordan fungerer Shopping Ads?
 Kilde: Google, søgeord: “gule gummistøvler”
Kilde: Google, søgeord: “gule gummistøvler”
Shopping Ads fungerer ikke ligesom Google Ads. Du skal ikke selv angive søgeord for hvert produkt – dette gør Google selv for dig. Derfor handler det for dig om at bruge dine søgeord i produkttitlen og -beskrivelsen. Hertil skal du også angive en kategori for hvert produkt. Denne skal du angive ud fra Googles Product Taxonomy.
Google læser dine angivne oplysninger fra dit produktfeed, og det er ud fra dette, at Google bestemmer, hvilke søgninger, din Shopping-annonce skal vises på.
Du har dog mulighed for at påvirke dette en lille smule ved at angive negative søgeord – altså søgeord, som du ikke vil findes på. Dette er en løbende proces, som du bør optimere på løbende. Inden du når til dette, skal du først oprette en Merchant Center konto.
Opret Merchant Center konto
Uden en Merchant Center konto kan du ikke oprette Shopping Ads. Det er fra denne konto, at dit product feed skal uploades. Det er med andre ord her, at Google finder oplysninger om dine produkter.
Når du opretter din Merchant Center konto, skal du tilknytte din hjemmeside og din Google Ads-konto. Først skal din hjemmeside tilknyttes og bekræftes. Dette gør du under:
Indstillinger > Generelt
På denne side kan du se, om din hjemmeside er bekræftet (”Verificeret” & ”Gjort krav på” er markeret med flueben). Hvis din hjemmeside ikke er bekræftet eller gjort krav på, skal du klikke på linket ”Bekræft dit website i Webmasterværktøj”. Herfra har du nogle forskellige muligheder for at bekræfte din hjemmeside, herunder med Google Analytics, såfremt du har indsat din sporingskode i headeren – <head>.
Når din hjemmeside er bekræftet skal du forbinde din Merchant Center konto med din Google Ads-konto. Til dette skal du bruge dit Google Ads kunde-id, som du kan se oppi i højre hjørne, når du er logget ind på Ads. Denne kode skal du indtaste i Merchant Center, gå til:
Indstillinger > Ads > Forbind en anden konto
Når du har indtastet dit kunde-id og sendt linkanmodningen, skal du bekræfte denne via din Google Ads-konto. Gå til:
Kontoindstillinger > Tilknyttede konti > Merchant Center
Opret produktfeed
Et produkt feed er der, hvor Google får informationer om dine produkter. Det er i dit produktfeed at du angiver titel, beskrivelse, pris, link, billedlink, kategori, brand, et unikt id m.m. Google har en række krav, der skal overholdes i henhold til, hvilke informationer, der er obligatoriske samt syntaksen.
Dit produktfeed skal gemmes i et filformat, som Google understøtter. Google understøtter i øjeblikket følgende formater:
- .txt
- .xml
- .gz
- .zip
- .bz2
Oftest bliver xml-filer anvendt. Du kan selvfølgelig selv skrive filerne for alle dine produkter, men dette er en omfattende proces – særligt hvis du har mange forskellige produkter. I dag er langt de fleste webshops sat op i et shopsystem i eksempelvis Magento, WooCommerce eller PrestaShop. Fælles for disse er, at der eksisterer udvidelser, moduler m.m. til at generere disse produktfeeds automatisk. Så inden du går i gang med manuelt at udarbejde et produktfeed, så undersøg om der ikke findes en måde at autogenerere denne på.
Når du har oprettet et produktfeed skal dette indsættes på din Merchant Center konto. Dette gør du ved at gå til Feeds, hvorefter du klikker på ”+ Datafeed”. Herfra skal du udfylde nogle oplysninger:
- Tilstand: Vælg Standard
- Feedtype: vælg Produkter
- Målgruppeland: vælg det land, du vil annoncere i, eksempelvis Danmark
- Feednavn: Dette er til eget brug og har til formål at hjælpe dig med at huske, hvad det pågældende feed indeholder eller er målrettet til
Når du har udfyldt disse oplysninger, skal du angive, hvordan du uploader dit feed. Har du fundet et modul eller en udvidelse, der automatisk opretter og opdaterer dit produktfeed, så vælg ”Automatisk upload”. Du kan også vælge manuelt at uploade eller via et Google regneark.
Når dette er gjort, skal du til sidst vælge, hvor ofte dit produktfeed skal opdateres. Dette skal gøres minimum en gang om måneden, men overvej om du har behov for, at det bliver gjort oftere.
Hvis du vil begrænse adgangen til dit produktfeed, og derfor har oprettet et login, skal du også indtaste brugernavn og en adgangskode, så Google kan få adgang til produktfeedet.
Opret Shopping kampagne
 Når du har gjort det foregående, er du klar til at oprette dine Shopping kampagner. Vent dog indtil Google har gennemgået alle dine produkter i produktfeedet – det tager op til tre hverdage.
Når du har gjort det foregående, er du klar til at oprette dine Shopping kampagner. Vent dog indtil Google har gennemgået alle dine produkter i produktfeedet – det tager op til tre hverdage.
Dine Shopping kampagner skal oprettes i Google Ads. Her opretter du en ny kampagne, hvor du vælger ”Shopping”. Her vil du se nogle andre punkter, end du gør ved dine almindelige Ads-kampagner:
- Sælger-id: Id’et fra din Merchant Center konto bliver vist her. Er det ikke tilfældet, er din Merchant Center konto ikke koblet sammen med din Google Ads-konto.
- Salgsland: Vælg det samme land, som du valgte, da du oprettede dit produktfeed i Merchant Center – vælg eksempelvis Danmark
- Kampagneprioritet (avancerede shopping-indstillinger): Her kan du vælge hvilken prioritet, den pågældende kampagne skal have, hvis du har flere Shopping-kampagner.
- Beholdningsfilter (avancerede shopping-indstillinger): Her kan du begrænse din kampagne, så den kun gælder udvalgte produkter.
Endeligt vil du blive bedt om at oprette en annoncegruppe. Denne skal navngives, og derudover har du mulighed for at skrive en kort promoveringstekst i feltet ”Promovering”. Denne vil vises under din Shopping-annonce, når en bruger holder musen over.
Dette er specielt for dine Shopping-annoncer. Du skal selvfølgelig også udfylde oplysninger om din budstrategi. Dette kender du fra de almindelige søgeords-annoncer/Ads-annoncer. Her skal du altså indtaste dit standardbud samt dit budget pr. dag.
Optimér dine Shopping Ads
Som nævnt tidligere har du mulighed for at optimere dine Shoppings Ads ved hjælp af negative søgeord. Negative søgeord er de ord, du ikke vil findes på – for eksempel når en bruger skriver ”gratis” i søgefeltet. På den måde kan du frasortere alle de irrelevante søgeord, som ikke fører til konverteringer.
Når du løbende optimerer din liste med negative søgeord kan det være en fordel at tjekke de søgetermer, som din annonce bliver fundet på. Under den pågældende annonce, gå til:
Søgeord > Søgetermer
Her vil du se en liste med de søgeord, som brugerne har brugt, når din annonce vises. Dette er en hurtig måde at skabe overblik og også frasortere de irrelevante søgeord.
Har du brug for hjælp til at opsætte dine Google Shopping Ads? Så udfyld formularen herunder. Så kontakter vi dig.
- SPF Flattening: Optimering af din virksomheds mail sikkerhed og levering - 1. juli 2024
- Undgår dine e-mails spammappen? Tjek det gratis! - 14. juni 2024
- Kultur, opdragelse og værdisæt tæller mere end generationstilhørsforhold - 17. maj 2024


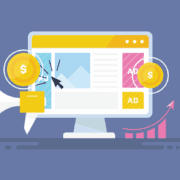





DK-31929407